How to change desktops on a macbook/pro by slapping it
Recently I saw an interesting video on youtube where the person was changing desktops on a macbook pro by slapping its screen edges.
That was cool... and I was on my way to do it. In the absence of any instructions on youtube, I asked my best friend for help. His name is Google.
Principle: Macbook and Macbook Pro has a sudden motion sensor that switches the hard disk off temporarily in case of a fall from height. VirtueDesktops takes input from this motion sensor, and then outputs it to changing desktops. Simple in principle. Simple to do if you follow the steps below.
I have done it, in three ways. I'm posting the easiest way here:
HOW TO CHANGE DESKTOPS ON A MACBOOK/PRO BY SLAPPING IT
1. Install VirtueDesktops from this page.
2. Run it from the applications folder in finder.
3. When it runs, open its preferences by clicking its icon on tray, and then selecting preferences.
4. In the Application tab, click the little checkmark against "Enable Motion Sensor switching".
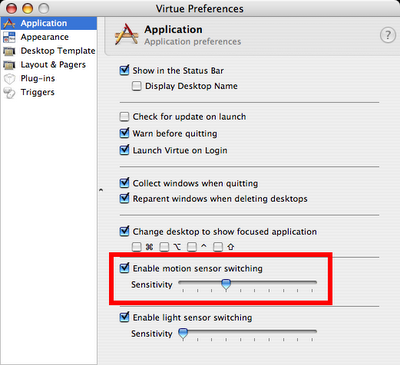
5. Now start slapping the macbook/pro
It should work out of the box, but if it doesn't, you can logout and relogin to your account.
Tips:
That was cool... and I was on my way to do it. In the absence of any instructions on youtube, I asked my best friend for help. His name is Google.
Principle: Macbook and Macbook Pro has a sudden motion sensor that switches the hard disk off temporarily in case of a fall from height. VirtueDesktops takes input from this motion sensor, and then outputs it to changing desktops. Simple in principle. Simple to do if you follow the steps below.
I have done it, in three ways. I'm posting the easiest way here:
HOW TO CHANGE DESKTOPS ON A MACBOOK/PRO BY SLAPPING IT
1. Install VirtueDesktops from this page.
2. Run it from the applications folder in finder.
3. When it runs, open its preferences by clicking its icon on tray, and then selecting preferences.
4. In the Application tab, click the little checkmark against "Enable Motion Sensor switching".
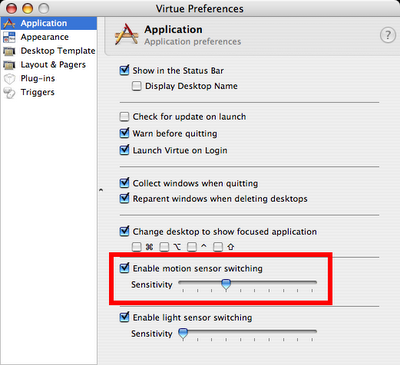
5. Now start slapping the macbook/pro
It should work out of the box, but if it doesn't, you can logout and relogin to your account.
Tips:
- We call this thing a "smackbook" :)
- Sliding the motion sensor to right reduces sensivity (quite opposite of what is expected usually).
- The "light sensor switching" works with a macbook pro only (not with regular macbooks). The reason is that the light sensors are present only in the macbook pro models (for controlling the backlit keyboard).
- You could change the desktop switching effect to "cube" and it's the coolest thing!
- When you type on the macbook/pro, the pressure on the keypboard may cause the desktops to change. This is extremely annoying, and in such an event you should reduce the sensitivity of motion sensor switching by sliding the arrow towards right.
- If you want different wallpapers for different desktops, you can do so by opening the preferences of VirtueDesktops --> selecting the "Desktop Template" section from list on the left --> selecting the checkmark against "Use template for new desktops"--> clicking the little plus sign in the bottom of that screen --> selecting "image overlay"--> clicking the little "i" near the plus sign to set the image.



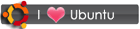
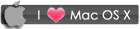
 RSS
RSS









2 comments:
Hi Dude,
It's really amazing to see you on techie. You are going very fast. I'm sure one day you will do wonders if this is the speed. Really you are special one to achieve this.
Regards,
Narendra Sharma
This nice post thanks for information Energy Saving Switch|Occupancy Sensor|Motion Sensor Light
Post a Comment